Jennifer Abel
17.01.2024Kekse im synyx-Design
Manchmal fragen mich Freunde, was ich an IT so toll fände. Für mich ist das die Interdisziplinarität das Faches, denn IT-Themen spielen heute in fast allen Bereichen eine Rolle oder können diese spielen. So möchte ich in diesem Blogartikel mein Hobby Backen und das IT-Thema 3D-Druck verbinden. Ich zeige euch, wie man mit Hilfe von FreeCAD individuelle Ausstechformen für Kekse und Plätzchen zeichnen und mit Hilfe eines 3D-Druckers erstellen kann.
Wie bei vielen 20%-Projekten begann alles mit einer Idee, nämlich dass man Kekse mit dem synyx-Logo selbst backen könnte. Mit Hilfe des Logos, das bereits unsere Marketingkollegen erstellt hatten, kann man leicht eine 3D-Druckvorlage erstellen. Das Vorgehen lässt sich auch auf jede individuelle „Hand“-Zeichnung anwenden. Zur Bearbeitung in FreeCAD ist es wichtig, dass die Zeichnung oder das Bild, das als Basis für die Form gilt, als Scalable Vector Graphics (SVG) vorliegt. Ist das nicht der Fall kann man diese z.B. mit Incscape vektorisieren und vorbearbeiten.
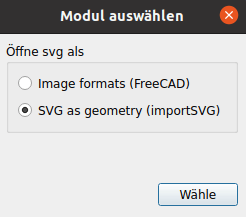
Zum Importieren, kann die Datei einfach per Drag and Drop in FreeCAD gezogen werden. Im erscheinenden Auswahldialog ist anzuwählen, dass man die SVG als Geometrie importieren möchte.
Die Konvertierung erfolgt automatisch und FreeCAD erstellt für jedes erkannte Randelement einen Pfad. Diese Pfade lassen sich dann einzeln anwählen und bearbeiten. Beim synyx-Logo wurden einige kleine Pfade erkannt, die wir später nicht mehr benötigen. Wir können diese direkt entfernen.
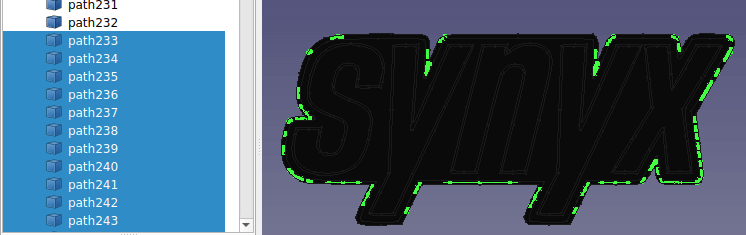
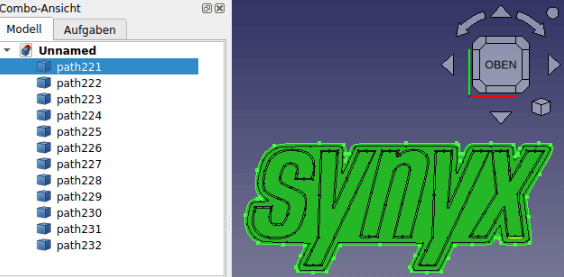
Übrig bleibt das synyx-Logo mit den einzelnen Pfaden für die Buchstaben (siehe Abbildung).
Diese Pfade bilden die Basis für unsere Ausstechform. Ich habe dafür 2 Teile geplant. Mit dem ersten Teil lässt sich die Umrandung des Logos aus dem Teig ausstechen. Das 2. Teil lässt sich in das erste Teil hineinlegen, um die Buchstaben zu prägen. Sicherlich besteht auch die Möglichkeit nur ein Teil zu erstellen und die Prägung im ungefähren Abstand der Teighöhe anzubringen. Da sich der Teig aber nicht immer gleich hoch ausrollen lässt, ist es deutlich einfacher mit 2 Teilen zu arbeiten.
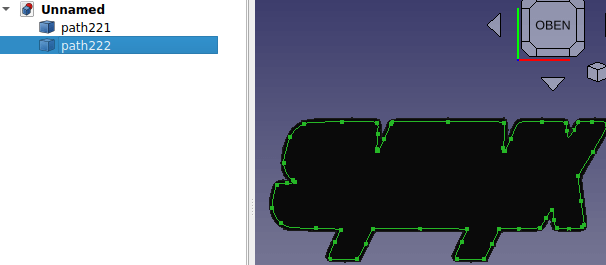
Für die Ausstechform (die Umrandung) entfernen wir auch die Pfade für die Buchstaben und behalten lediglich die äußeren beiden Pfade. In meinem Beispiel heißen diese path221 und path222.
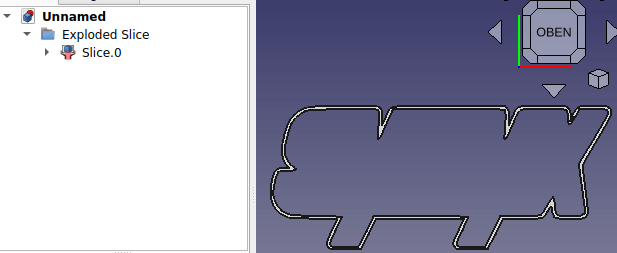
Im Pulldownmenü oben von „Start“ auf „Part“ wechseln. Beide Pfade mit „Strg“ gedrückt anwählen und im Menü unter: „Part > Teilen > auseinander Schneiden“ die beiden Teilflächen voneinander trennen. Die innere Fläche (Slice.1) kann man anwählen und löschen. Sie wird nicht mehr benötigt. Es verbleibt die Umrandung.
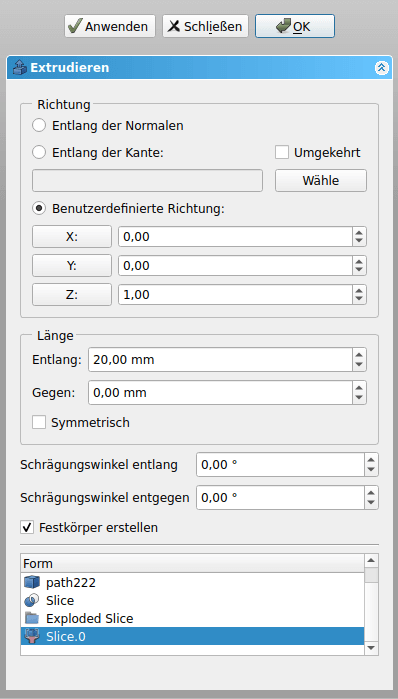
Der nun flache Rahmen, muss extrudiert werden, damit ein Körper entsteht. „Slice.0“ anwählen und (weiterhin im Part-Menübaum) „Part>Extrudieren“ anwählen. Ein neues Menüfenster „Extrudieren“ erscheint. Hier die Option: „Benutzerdefinierte Richtung“ anwählen und den Z-Wert auf 1 Stellen. Die Länge „Entlang“ auf 20mm – dies entspricht gleichzeitig der Höhe des Ausstechteils- stellen. Den Haken für „Festkörper erstellen“ setzen und unter Form „Slice.0“ auswählen.
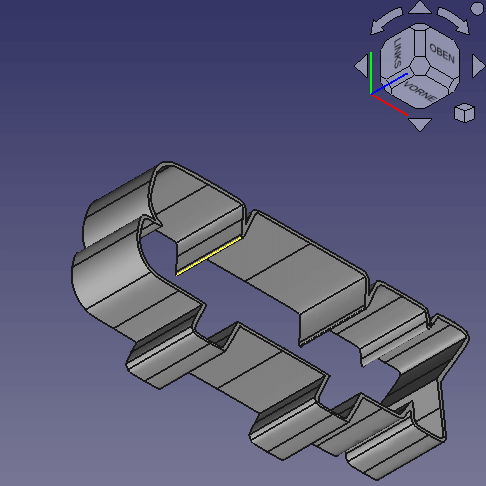
Das Teil sieht nun schon plastisch aus.
Zur besseren Handhabung und damit man beim Ausstechen nicht nur der Kante entlang Druck ausüben kann, setzen wir noch einen Rahmen um die Ausstechform.
Dazu im Pulldownmenü „Sketcher“ anwählen und unter dem neu erschienen Menüpunkt „Skizze> Skizze erstellen“. In der neu erschienen Menüleiste auf „Rechteck erstellen“ klicken und einen Kasten um den bereits vorhandenen Rahmen legen (bei Ansicht von oben). Die Skizze dann im „Part“ Pulldownmenü ebenfalls extrudieren. Das bisherige Teil kopieren und mit halber Höhe erneut einfügen. Die beiden (neuen) Teile anwählen und unter „Part> Boolesche Operation > Differenz“ den Cut erhalten, der nur den Rahmen übrig lässt.
In den Teileigenschaften lassen sich die Teile der z-Achse entlang so verschieben, dass sie, wie in der Ansicht schräg von oben, das eckige Teil oben und der Ausstechrahmen darunter ist. Wenn man beide Teile richtig positioniert hat, lassen diese sich zu einem Teil („Connect“) verbinden mit „Part > Verbinden > Objekte verbinden“. Fertig ist die Ausstechform.
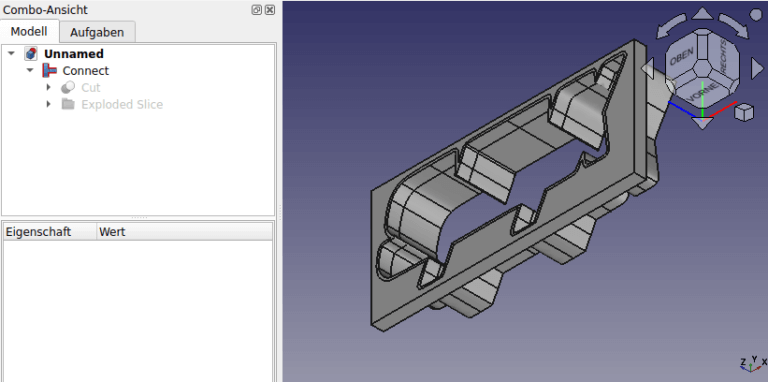
Das zweite Teil zum Prägen und Stempeln des Teigs kann analog erstellt werden. Das heißt wir extrudieren einmal die Schriftzugrückseite als eine Fläche und setzen dann nach und nach die einzelnen Buchstaben an die Unterseite durch Änderung der Placementeigenschaft auf der z-Achse. Das Ergebnis sieht dann ungefähr wie folgt aus (Vorsicht: wenn man den Stempel von unten anschaut sind die Buchstaben spiegelverkehrt).
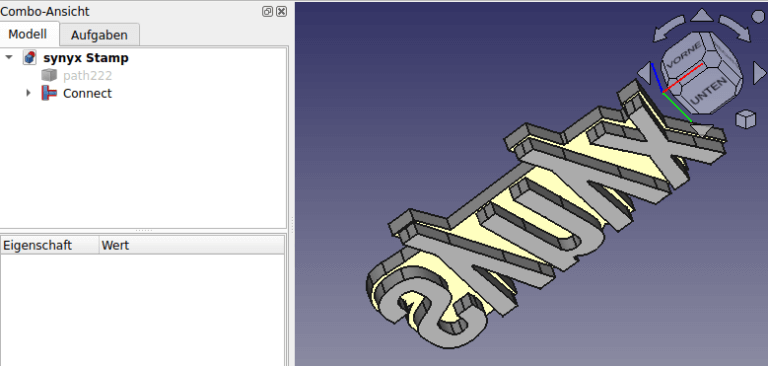
Um die Ausstechformen in 3D zu Drucken, exportieren wir diese als STL-Datei. Den Ausstecher haben wir anhand der Zeichnung in zwei Größen erstellt. Einmal in der Größe, wie die Zeichnung es vorgibt und in einer etwas kleineren herunterskalierten Version. Letztere wurde direkt mit dem 3D-Drucker skaliert, sodass auch Kekse für Personen mit kleinem Hunger entstanden sind.
Um letztendlich Kekse mit unserer individuellen Ausstechform zu erhalten, ist es wichtig, dass man einen passenden Teig hat, der nicht zu sehr verläuft sodass, die Prägung später auch sichtbar ist. Der Teig sollte auch halbwegs gut verarbeitbar und damit nicht zu klebrig sein – bei meinem ersten Versuch ist der Teig regelmäßig in der Form hängen geblieben 🙁 .
Rezept vegane Kekse:
- 350g (Weizen-)Mehl
- 200g vegane Margarine
- 100g Zucker
- ¼ TL Salz
Backzeit: 10min, Temperatur: 180° Ober-Unterhitze
Rezept nicht-vegane Kekse:
- 250g (Weizen-)Mehl
- 125g Butter
- 60g Zucker
- 1 Prise Salz
- 1 Ei
Backzeit: 10-15min, Temperatur: 170°C Umluft
Für beide Teige gilt: Aus allen Zutaten einen Mürbeteig herstellen und mindestens 1 Stunde im Kühlschrank kalt stellen.
Beim Ausstechen, die Formen immer wieder in Mehl tauchen, so löst sich der Teig gut von den Ausstechformen.
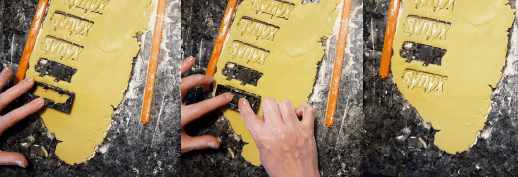
Schritt 1: Umrandung ausstechen.
Schritt 2: Stempel/ Prägeteil einlegen und leicht drücken.
Schritt 3: beide Teile entfernen und Kekse auf ein Backblech heben.

Guten Appetit! 🙂
Du hast auch Ideen die du umsetzen möchtest? Dann komm doch zu synyx und gehe sie an!